Unity2Dでアクションゲームを作る(願望)
始めに
こんにちは!初めまして!(大嘘)
前回投稿って何?というレベルで久しぶりに記事を書いた霜暮黒夢です。だって仕方ないじゃないですか、学生って忙しいんです。別に、遊んでいたわけではありませんよ?違いますからね?
さて、世間は新型コロナウイルスで恐ろしいことになっていますが、僕の所もその例に漏れず春休みが前倒し。勿論学校には行けません。つまり、自宅で干物LIFE!いつもだろとか言わない
とはいえ、この1か月と少しの休みを無駄にするわけにもいかないので、とりあえずブログを書いて何をやったかぐらいは記録しておこう、というわけで恥ずかしながら戻ってきたわけです。
それでは、本題に入ります。
前提
さて、タイトル通り、アクションゲームを作っていきましょう。とりあえず、最終目標は黒夢君が格好良くステージを飛び回るスタイリッシュなアクションゲームといった所にします。
まずは開発環境、Unity 2019.1.2f1とVisual Studio 2019を使います。そしてプラットフォームはブラウザ。正直、プラットフォームは何を選んでも変わらない気がするんですけどね…。
ここまで決めたところで早速プロジェクトを新規作成です!
初期設定

作成完了。ですが、このままではブラウザゲームに対応していないので、プラットフォームを変更します。
画面左上の「File」から「Build Settings」を選択。「WebGL」を選択して「Switch Platform」でプラットフォームを変更できます。

もし、「No 〇〇 module loaded」みたいな感じになっていた場合は、そこにあるリンクを無視してUnity Hubに戻ります。「インストール」からバージョンを選択し、「モジュールを追加」で追加できます。一応、リンクからでも追加できますが、Unity Hubから追加した方が安全です。僕はそれで足止めを喰らいました。
次に、解像度を決めます。とりあえず、安直に「960×540」にしました。雑とか言わない

こんな感じで初期設定は終了です。次は…アニメーションを作ってみますか。
アニメーション(準備編)
始めに、アニメーション用の画像を用意…
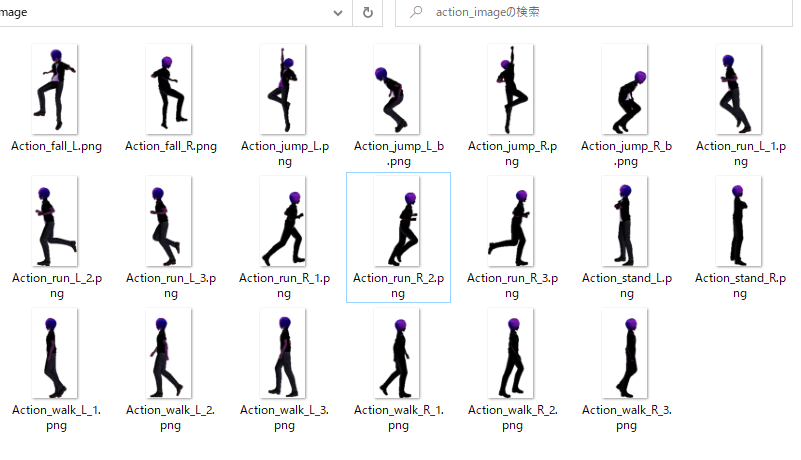
しました。滅茶苦茶めんどくさかった…。
まずは立ち絵をシーンビューに持ってきて…。
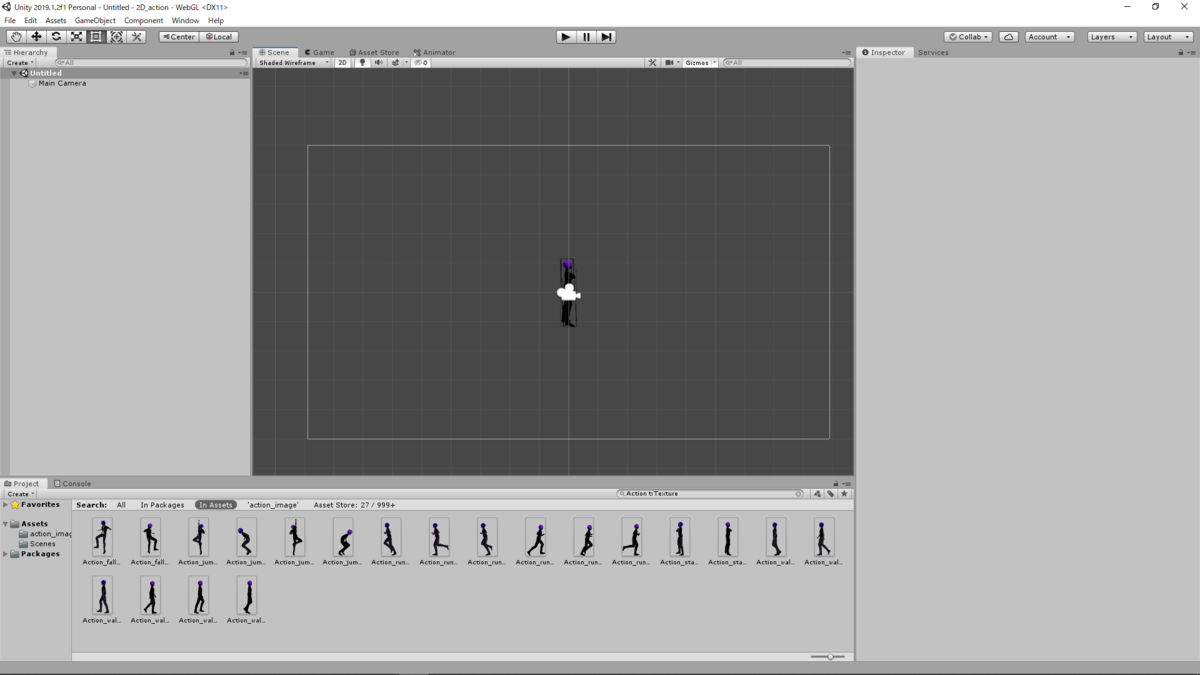
この立ち絵のインスペクターに「Animator」を追加

このアニメーター、アニメーションを自動で制御してくれます。
もちろん3Dでも使えます。滅茶苦茶有能です。
とはいえ、「Controller」が無ければ動かない文鎮なので、とりあえずコントローラーを製作します。
「animation」というフォルダーを作成し、そのフォルダー内で右クリック、「Create」→「Animator Controller」でコントローラーを作り、「player_animation」という名前を付けました。
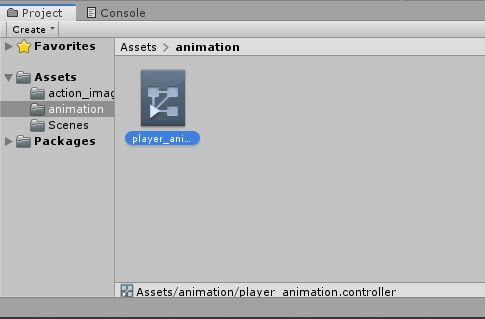
とりあえず立ち絵にアタッチ


立ち絵を選択した状態で「Window」→「Animation」→「Animation」でアニメーションウインドウを画面に追加。これで、アニメーションを作る準備が出来ました。
アニメーション(作成編)
「create」ボタンを押し、新しくアニメーションを追加します。
立ち絵をドラッグして持ってくると、

こんな感じで追加できます。
今回は1コマだけなのでそれっぽくありません。ただの絵です。
ということで、歩くモーションを作ってみます。
上の画像の「player_stand_R」を押し、「Create New Clip」を選択。
新しくアニメーションを作ります。
まずは歩く画像を3つ持ってきて…

最後に、一番最初の画像を持ってきます。

こうして、歩いてるアニメーションが出来ました。
Unityのアニメーションで遊んでみた
— 霜暮 黒夢@V高専生 (@V_hero_aid) 2020年3月3日
一番大変だったのは透過作業でした(白眼) pic.twitter.com/pkiih63nTu
こんな感じで左向きのアニメーションも作成します。
アニメーション(アニメーション接続編)
ついでに、キーボード操作に対応させてみようと思います。
とりあえず、アニメーターを開くと、

こんな感じになっています。
とりあえず良い感じに整えて…

この中で、オレンジ色になっているのがデフォルトのアニメーションです。
今回は、右を向いて立っているアニメーションを選択しました。
とりあえず、ボタンを押したら方向転換して歩く…みたいな感じにしたいので、アニメーションをつないでいきます。
<注意>この時は気づいていませんが、実は歩くアニメーションが逆になっています。だから深夜に書くなとあれほど…
アニメーションを右クリックし、「Make Transition」で繋げます。
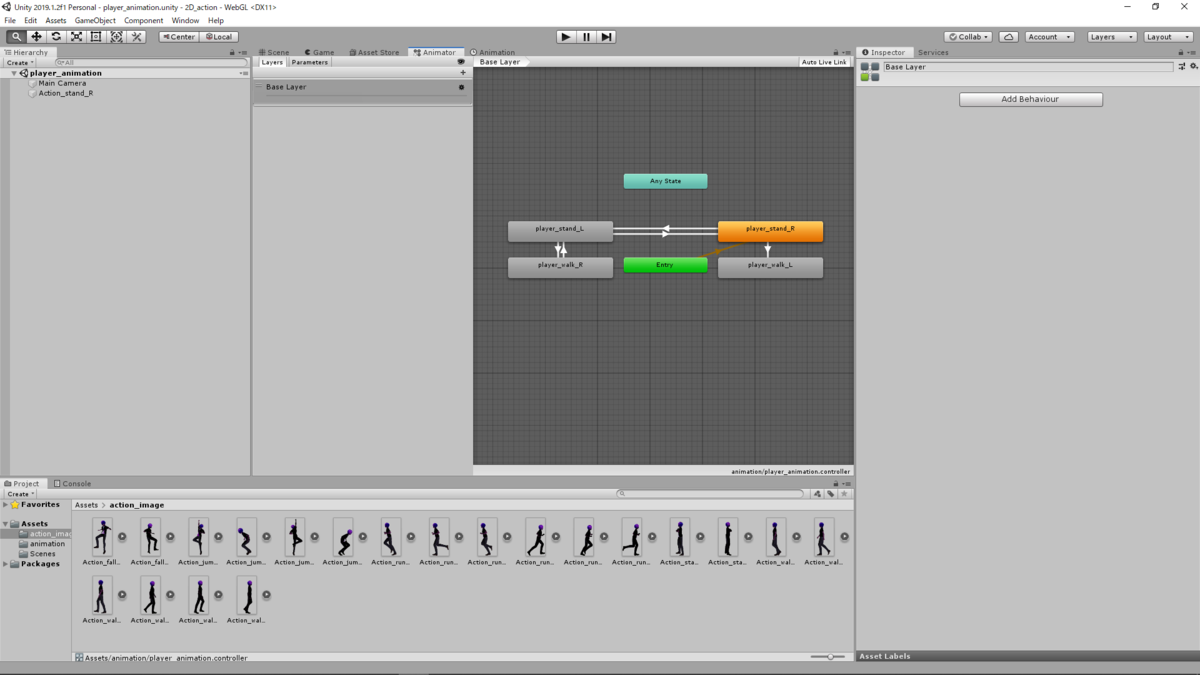
とりあえず、全部繋げました。
次に、矢印をクリックし、インスペクター内の「Has Exit Time」のチェックを外します。これで、アニメーションが途中でも切り上げてくれます。
更に、インスペクター内の「Settings」の中の「Transition Duration」を0にします。これで、アニメーション同士が合成されるのを防ぐことができます。

これで、アニメーションの合成は完成です。
アニメーション(ボタン操作編)
始めに、アニメーションが変わる条件を設定します。
アニメーターウィンドウの「Parameters」をクリック、Bool型のパラメータを一つ、int型のパラメータを一つ作ります。
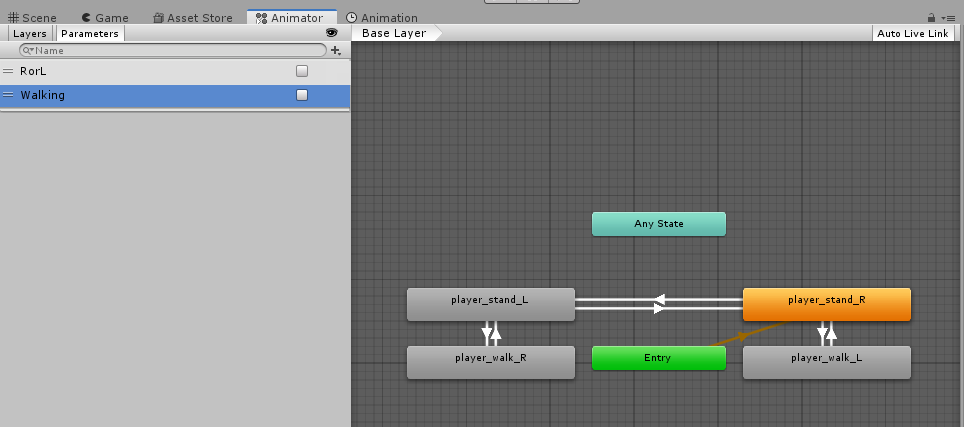
これらのパラメータにはそれぞれ、左右の選択と動作の選択をそれぞれ割り当てます。ここで動作の選択をint 型にしたのは、何種類かの動作を一括で管理するためです。例えば、止まっているなら0、歩いているなら1…という風に、割り当てていきます。
次に、矢印に条件を当てはめていきます。
矢印をクリックして表示されたインスペクター内のConditionsの「+」を押し、条件と対応する値を選択します。
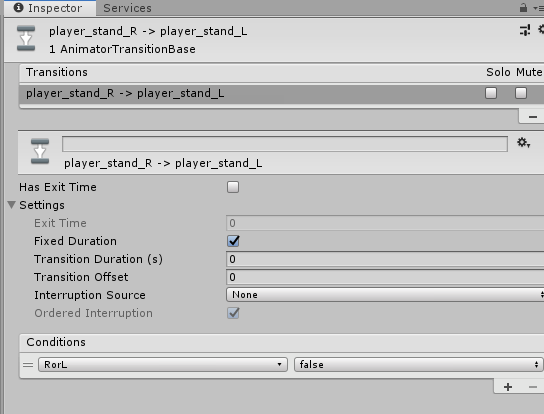
他の矢印も同じように設定すれば、準備は完了です。
では、スクリプトを使って制御してみようと思います。
プログラムはこんな感じです。力尽きたとか言わない

では、動かしてみましょう!
十字キーで動くようになりました!いぇい! pic.twitter.com/RRTkgDKGNC
— 霜暮 黒夢@V高専生 (@V_hero_aid) 2020年3月3日
はい、無事動きました!
最後に
ということで、今日は僕を歩かせてみました。日付が変わってる?知ったこっちゃないですね。次回は、別のモーションも追加してみようと思います。それでは、良い黒の夢が見れますように…。